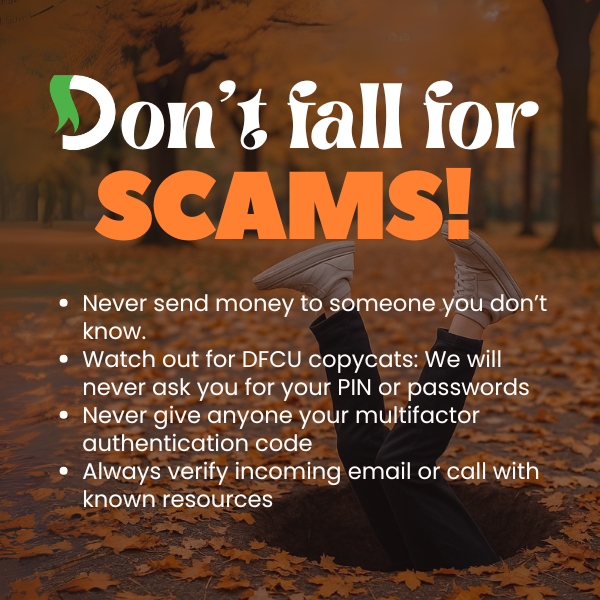Online Banking
Our Kasasa Cash & Cashback rates are now higher than ever before!
4.00% APY*
get started
Please select a topic and let us find the best match to your financial need today.
If you are facing financial challenges related to the government shutdown, we are here to help.
-

Frequently Asked Questions
eServices FAQ
General Information
- How do I enroll in Online or Mobile Banking?
You must enroll in our Online Banking to use our Mobile Banking app. Locate our Online Banking widget on the home page. Then if you are...
- NEW USERS (never signed into a DFCU Online Banking website before): Click the “Register” button, accept the online banking disclosures and then continue with the enrollment process
- EXISTING USERS (if you have logged into your DFCU Online Banking account at least once on or before July 24): Enter your current username, the last six digits of your Social Security Number as your temporary password and follow the login process.
Once you've enrolled or logged into Online Banking, be sure to enjoy the new Democracy FCU Mobile Banking app as well! If you had the app on your device prior to the upgrade on July 25, 2017, you will need to be sure you have the newest version. Android users must uninstall the old version of the Democracy FCU app and reinstall the new one. iPhone users may need to update their application if automatic updates aren't turned on.
- How do I reset my online banking password?
Go under Settings >> Security and select to edit your password. You will need to know your current password in order to change it. If you’ve been locked out of your account and can’t recall your password, click “Forgot Password” and follow the prompts to update.
- How do I update my contact information?
Go under Settings >> Contact and edit the home address, email and or phone numbers associated with the account. You will need to enter your security questions to verify your changes before they are accepted.
- How can I get text alert notifications about my account, budgets and savings goals?
In order to get text alerts, you must go under Settings >> Contact >> Mobile – select edit and check the box “I would like to receive SMS text messages to this number.” You will then be sent a code to your mobile device you will then need to enter.
- How do I choose my text and email alerts?
Once you authorize text and email alerts (see previous question) you can now choose your alerts. You must log into Online Banking and under Settings >> Notifications. Here you will be able to update text and email alerts for Accounts, Budgets and Savings Goal items.
- What alerts are available?
Category Alert Type Accounts Transaction Alert Accounts Balance Summary Alert Accounts Balance Alert Accounts Automatic Withdrawal Alert Accounts Regulated Savings Transfer Alert Accounts Insufficient Funds Alert Accounts Debit Card Purchase Alert Budgets Budget Category Exceeded Alert Budgets Budget Exceeded Alert Savings Goals Goal Endangered Alert Savings Goals Goal Completed Alert - How can I link my non-Democracy FCU accounts to my Online Banking?
Go to Settings >> Accounts >> Link an External Account. You will then be given the option to add either “External view-only account” or an “External transfer account.”
- Can I make a loan payment to my Democracy FCU loan from an external financial institution?
The short answer is “No.” But you can transfer funds to your Democracy Federal Credit Union checking account and then subsequently transfer from your checking to your loan to make a payment.
- How do I transfer to another financial institution?
Click on the Transfers icon and click on the “Classic” transfers tab. Choose the account the money will be transferred from and to, the amount, date and frequency and you’re all set! If you don’t yet have the external financial institution listed under your “to account” drop down menu, simply click “Add Account” and follow the prompts to enroll.
- Will I be able to use my Intuit services or my Mint account?
Yes, however there will be an interruption for up to 3-5 business days after our July 25, 2017 upgrade. We encourage Intuit product users to download a QFX/QBO file during this outage. Quicken Win/Mac Express Web Connect and QuickBooks Online (QBO) will not work during the outage.
Additionally, we ask Mint users to not open Mint for 3-5 business days after the conversion (July 25) to ensure the Mint product is properly updated. No additional action should be required.
- What’s the difference between the mobile app and mobile-friendly site?
The mobile app can only be used on the latest two versions of Apple iOS and Android mobile devices. The mobile-friendly site can be accessed using your web browser on most phones, tablets, and other mobile devices.
- What if the eBill I'm paying isn't working?
When you are paying an eBill make sure to call the payee and request the address for electronic payments. A branch address likely won’t work.
- Do you offer business accounts?
We do not offer business accounts.
Mobile Banking
- How do I enroll in Online or Mobile Banking?
You must enroll in our Online Banking to use our Mobile Banking app. Locate our Online Banking widget on the home page. Then if you are...
- NEW USERS (never signed into a DFCU Online Banking website before): Click the “Register” button, accept the online banking disclosures and then continue with the enrollment process
- EXISTING USERS (if you have logged into your DFCU Online Banking account at least once on or before July 24): Enter your current username, the last six digits of your Social Security Number as your temporary password and follow the login process.
Once you've enrolled or logged into Online Banking, be sure to enjoy the new Democracy FCU Mobile Banking app as well! If you had the app on your device prior to the upgrade on July 25, 2017, you will need to be sure you have the newest version. Android users must uninstall the old version of the Democracy FCU app and reinstall the new one. iPhone users may need to update their application if automatic updates aren't turned on.
- How do I reset my Mobile Banking password?
Go under Settings > Security and select to edit your password. You will need to know your current password in order to change it. If you’ve been locked out of your account and can’t recall your password, click “Forgot Password” and follow the prompts to update.
- What’s the difference between the mobile app and mobile-friendly site?
The mobile app can only be used on the latest two versions of Apple iOS and Android mobile devices. The mobile-friendly site can be accessed using your web browser on most phones, tablets, and other mobile devices.
- What if I lose my mobile device?
You can manage any "remembered device" or "PIN-enabled device" through Online Banking. Log into online banking, then open Settings >> Security to delete devices from your security profile. You should also consider changing your password. If your device is lost or stolen, monitor your accounts closely for any suspicious activity.
- Can I pay bills through Mobile App?
Yes, bills can be paid through the Mobile App for payees that have been created in Online Banking.
- Can I create Payees through Mobile App?
No. The creation of Payees must be completed within Online Banking.
- Can I transfer funds through Mobile App?
Yes, you can transfer funds between accounts for which you have confirmed through Online Banking.
- Can I create or edit my budgets or savings goals through the Mobile App?
No. The creation and editing of budgets and savings goals must be completed within Online Banking.
- Which devices are supported?
Both Android™ and iPhone® apps are available.
Mobile Deposit
- What is mobile deposit?
Mobile deposit provides a convenient, easy way to deposit checks from your mobile device into one of your accounts. You can take a photo of your check, enter the check information, and securely submit your deposit for processing.
- Is mobile deposit safe?
Yes. The app uses secure and encrypted SSL technology to ensure that check images are seen only by those who are authorized to process your deposit.
- For mobile deposit, how do I properly capture the check image?
To ensure you are capturing the full image of your check, flatten the check, and make sure that none of the corners are bent. Place the check on a flat, dark, non-reflective and un-patterned surface with adequate light that does not cast a strong shadow on the check. If the check is badly damaged or wrinkled, you may need to present the check to a teller so it can be processed manually.
- Will there be a hold placed on my check?
Funds deposited through mobile banking are processed like all other deposits and are subject to our Funds Availability Policy.
Person-to-Person Transfers (P2P)
- Do I have to use a mobile device to complete a Person to Person Transfer?
No. P2P can be completed through both online and mobile banking.
- Do I need the payee’s bank account information to send a P2P Payment?
No. All you need is their valid email address or mobile phone number. The payee will add their own financial institution information once they receive the email informing them of your payment.
- What information do I need to complete a P2P transfer?
You will need the recipients email address or mobile phone number. Additionally you will need your debit card number and expiration date.
- Will my account information be shared with the payee?
No. Your account information will not be shared. The payee will only see your name and any personal memo you sent with the payment request.
- What if I'm having trouble sending money?
If you are having trouble sending money, double check your debit card information. It should be your Democracy FCU debit card or the debit card you want to send money from. Please make sure it is not the debit card information for where the money is going.
Call us for more information
If you have additional questions or concerns please call us at 202-488-5400 or ask to see a Financial Services Representative when you visit a branch.